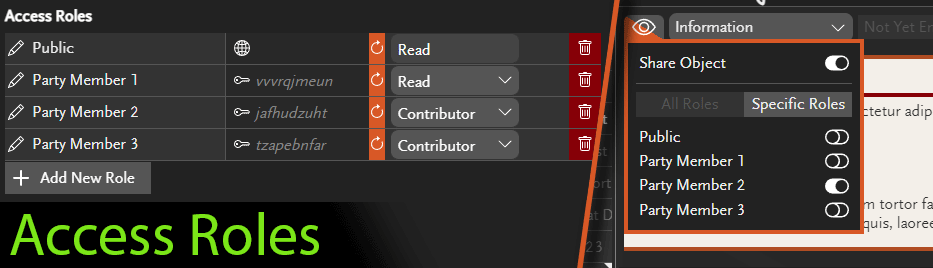New! Access Roles
Access roles to control who has access to your campaign and what they can see. Create roles in the campaign preferences and set the role type. Give the generated access key to the users you want to have that role, then when they log in, they can enter the key to join that role. Multiple people can use the same access key so you can minimise the roles needed.
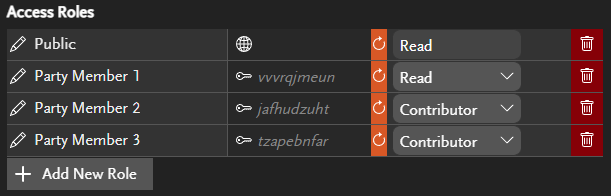
Initial roles are
- Read
- Contributor
Once you have some roles created, you can choose to share objects with specific roles or everyone (and of course keep them unshared!) so that you can share different objects to different people.
One role can be created with no access key which will make the campaign visible to anyone with the public URL. This functionality is only available to READ roles, you cannot make contributor roles public. Existing shared campaigns and new ones when first shared will have no access roles by default. This remains is equivalent to creating a single public READ role and is the same as the previous functionality.
If you have multiple roles created, objects can be shared to specific roles or everyone so you can only reveal information to those who need it.
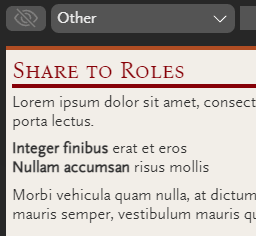
See more on shared access roles in Sharing your campaign and choosing what other people can see.
Read Role
This is the default role. Users accessing a shared campaign with a READ role will not be able to make any changes to it.
New! Contributor Role
Users accessing a shared campaign with a CONTRIBUTOR role will be able to append their own notes to objects that will be appear under their own name.
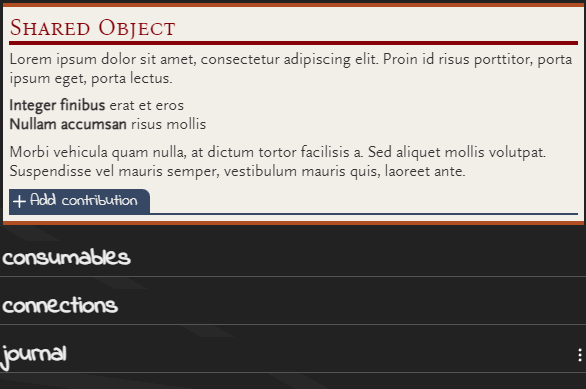
For more information, see Accessing another user’s shared campaign.
Accessing shared campaigns with an access key
If the campaign has a public role then users will see the public objects as soon as they load the campaign. They can enter an access key from the Shared campaign access menu bar button.
If the campaign has no public role, users will be asked to enter a valid key before they are able to see anything.
For more information, see Accessing another user’s shared campaign.
New Look Menu Bar
To allow for some of the new functionality, the menu bar has had a bit a shuffle around! Instead of showing your logged-in email address at the top of the page, the user menu has been reduced to an icon and there are other icons that appear alongside, depending on the campaign context.
| User menu – Where you can load campaigns or manage your subscription | |
| Help options – Where to go if you need some help or have questions | |
| Campaign preferences – (Only for your own campaigns) – A number of options for the campaign, including sharing settings and access roles | |
| Shared campaign access – If you have been given an access key from the campaign owner you can set it here | |
| Refresh contributions – (Only when you are viewing a shared campaign with at least one contributor role) – Update all contributions for this campaign. Useful when other people are making contributions and you want to get the latest | |
| Refresh the campaign – (Only when viewing shared campaigns) – Refresh all the campaign data. Useful when new objects are shared or details are updated by the campaign owner so you can see the latest |
The content of the user menu has been tidied up with the campaign settings and help options moving to the buttons above. The rest is as it was previously.